
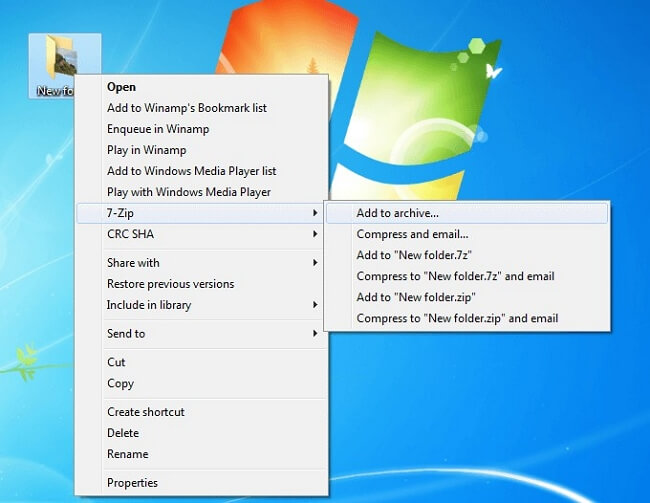
You will get a zipper icon immediately after compressing the folder, and if you hover over the zipper Icon, it’ll show you that the folder is zipped successfully. It’s pretty simple right-click on the folder you want to compress and from the context menu, click on the “Compress to Zip file” option. We have created a dummy folder on the desktop to show this method. First option is to zip the file directly from your desktop. There are two different methods to zip or compress a folder.

Without further ado, let’s get down to show how you can quickly zip and unzip a file/folder in Windows 11.

You can zip/unzip files and folders in Windows 11 using either built-in method or with any third-party tool like 7-Zip or WinZip. ZIP and Unzip Files and Folders in Windows 11 Moreover, the zipped files are easily shared because of the smaller size, even if your internet connection is slower.
#MAKING ZIP FILES ARCHIVE#
The best option is to archive all the folder containing multiple files to a single file and send over. You have to attach or send separate files though all are in a single folder. Unfortunately, it is not possible to send a folder containing multiple files in an email or share over internet. However, you may have multiple files in a folder for your project or other reasons. Emails and file sharing services allow sharing individual files.The recipient can easily download and unzip the file on their computer.
#MAKING ZIP FILES .EXE#
exe file attachment due to security reasons. For example, many organizations will block emails with.


 0 kommentar(er)
0 kommentar(er)
